윈도우 11 바탕화면 파일이 안 보이는 문제 해결 가이드
윈도우 11을 사용하다 보면 종종 바탕화면에 저장된 파일이 보이지 않는 문제를 겪을 수 있습니다. 파일탐색기로 바탕화면 폴더를 열면 파일이 분명히 존재하지만, 바탕화면에는 아무것도 나타나지 않는 상황은 사용자에게 매우 당혹스러울 수 있습니다.
이 문제는 간단한 설정 오류부터 시스템 손상까지 여러 가지 원인에서 발생할 수 있습니다. 이번 글에서는 윈도우 11 바탕화면 파일이 안 보이는 문제를 해결하기 위한 단계별 가이드를 제공합니다. 각 방법을 하나씩 따라 하면 문제를 효과적으로 해결할 수 있을 것입니다. 😊
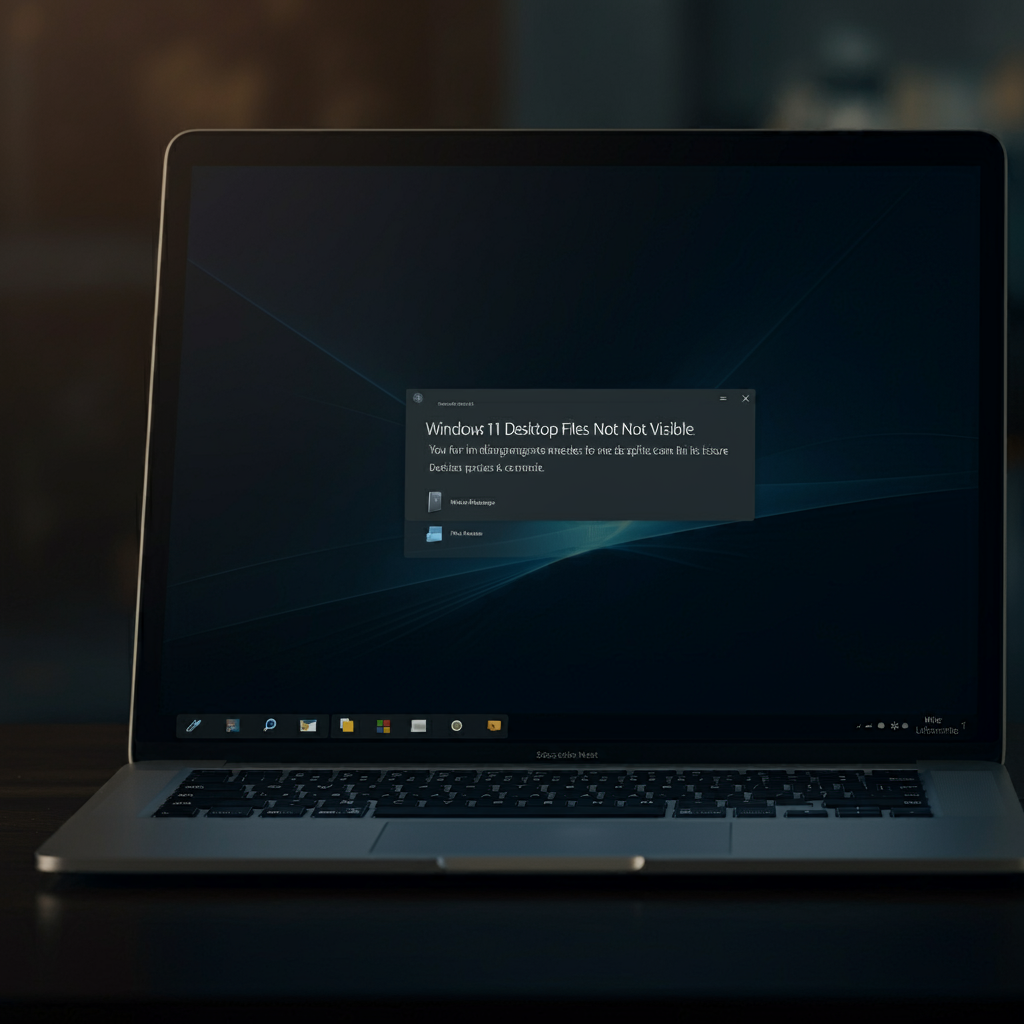


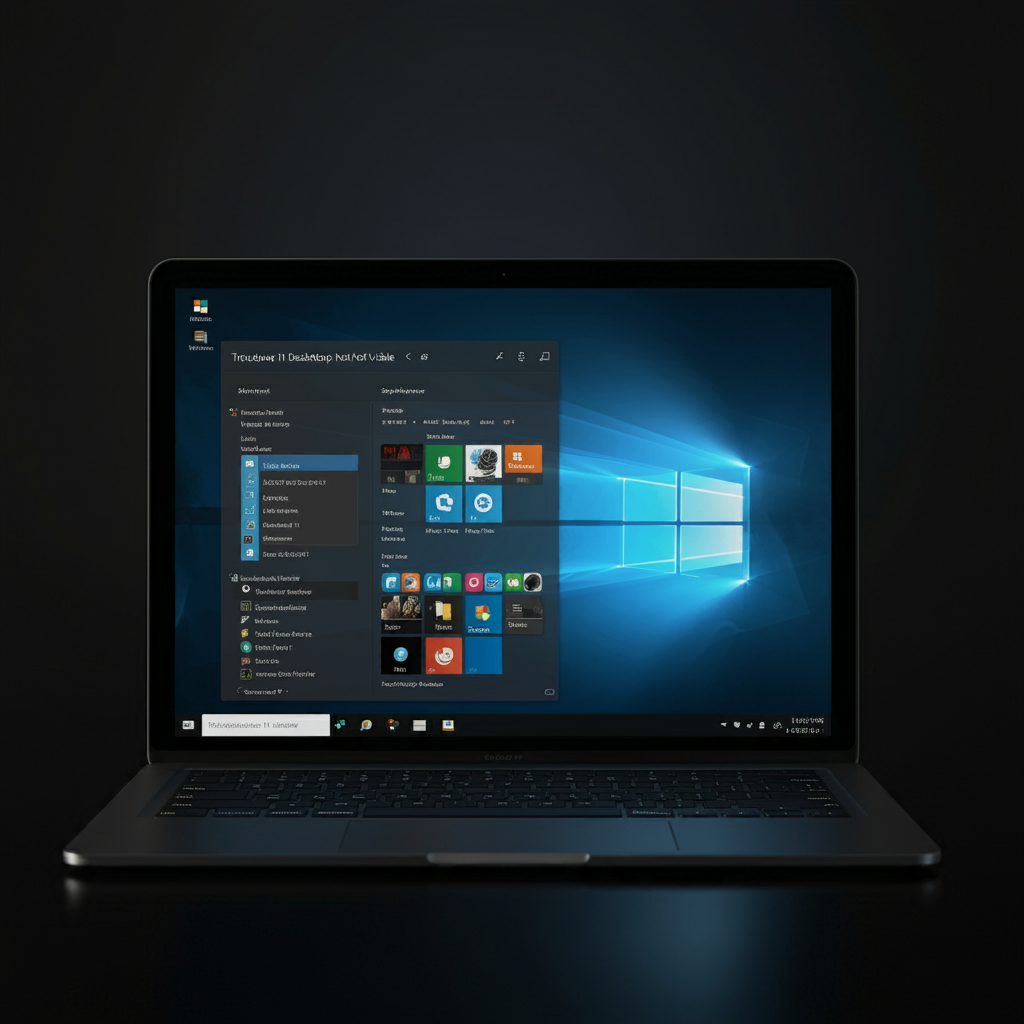
📌 바탕화면 파일이 안 보이는 이유
문제의 원인을 먼저 이해하면 더 쉽게 해결할 수 있습니다. 다음은 주요 원인들입니다:
- 바탕화면 아이콘 표시가 비활성화됨
바탕화면 파일을 표시하는 설정이 꺼져 있을 가능성이 있습니다. - 다중 바탕화면 환경 문제
윈도우 11은 여러 바탕화면을 지원하기 때문에, 활성화된 바탕화면에 파일이 없는 경우일 수 있습니다. - 파일 탐색기 설정 문제
파일 탐색기에서 숨겨진 파일 표시 옵션이 꺼져 있을 수 있습니다. - 시스템 파일 손상
윈도우 시스템 파일이 손상되어 바탕화면 표시 기능에 문제가 생겼을 가능성도 있습니다. - 보안 프로그램 간섭
회사용 컴퓨터에서 사용하는 보안 프로그램이 파일 표시를 방해할 수 있습니다.
💡 해결 방법: 단계별 가이드
🖼️ 1. 바탕화면 아이콘 표시 설정 확인하기
가장 먼저 바탕화면 아이콘 표시 옵션이 비활성화되어 있지 않은지 확인해야 합니다.
설정 방법:
- 바탕화면의 빈 공간에서 마우스 오른쪽 클릭.
- 보기(View) 메뉴를 클릭.
- 바탕 화면 아이콘 표시(Show desktop icons)를 선택합니다.
결과: 설정 후 바탕화면에 파일이 표시되는지 확인합니다.
🔄 2. 파일 탐색기 옵션 변경하기
파일 탐색기 설정에서 숨김 파일 및 폴더 표시를 활성화해야 할 수도 있습니다.
설정 방법:
- 파일 탐색기(File Explorer)를 열고 상단 메뉴에서 보기(View)를 클릭.
- 옵션(Options) → 폴더 및 검색 옵션 변경(Change folder and search options)를 선택.
- 보기(View) 탭에서 아래 옵션을 선택:
- 숨김 파일, 폴더 및 드라이브 표시(Show hidden files, folders, and drives).
- 적용(Apply) 버튼을 누른 뒤 확인합니다.
결과: 설정 후 바탕화면에서 파일이 보이는지 확인하세요.
🌐 3. 바탕화면 폴더 경로 확인
윈도우 11에서는 바탕화면이 잘못된 경로로 설정될 수 있습니다. 파일 탐색기에서 확인한 바탕화면 폴더 경로와 현재 바탕화면이 일치하는지 점검하세요.
확인 방법:
- 파일 탐색기에서 바탕화면 폴더 경로를 엽니다.
- 기본 경로:
C:\Users\사용자이름\Desktop.
- 기본 경로:
- 현재 바탕화면이 해당 경로와 동일한지 확인합니다.
- 경로가 다르다면 올바른 바탕화면 폴더를 지정하세요.
⚙️ 4. SFC 및 DISM 도구로 시스템 복구
시스템 파일이 손상된 경우, 윈도우 내장 도구를 사용해 복구할 수 있습니다.
복구 방법:
- 명령 프롬프트(CMD)를 관리자 권한으로 실행합니다.
- 아래 명령어를 차례대로 입력하고 실행:
sfc /scannow dism /online /cleanup-image /restorehealth
윈도우 11을 사용하다 보면 종종 바탕화면에 저장된 파일이 보이지 않는 문제를 겪을 수 있습니다. 파일탐색기로 바탕화면 폴더를 열면 파일이 분명히 존재하지만, 바탕화면에는 아무것도 나타나지 않는 상황은 사용자에게 매우 당혹스러울 수 있습니다.
이 문제는 간단한 설정 오류부터 시스템 손상까지 여러 가지 원인에서 발생할 수 있습니다. 이번 글에서는 윈도우 11 바탕화면 파일이 안 보이는 문제를 해결하기 위한 단계별 가이드를 제공합니다. 각 방법을 하나씩 따라 하면 문제를 효과적으로 해결할 수 있을 것입니다. 😊
📌 바탕화면 파일이 안 보이는 이유
문제의 원인을 먼저 이해하면 더 쉽게 해결할 수 있습니다. 다음은 주요 원인들입니다:
- 바탕화면 아이콘 표시가 비활성화됨
바탕화면 파일을 표시하는 설정이 꺼져 있을 가능성이 있습니다. - 다중 바탕화면 환경 문제
윈도우 11은 여러 바탕화면을 지원하기 때문에, 활성화된 바탕화면에 파일이 없는 경우일 수 있습니다. - 파일 탐색기 설정 문제
파일 탐색기에서 숨겨진 파일 표시 옵션이 꺼져 있을 수 있습니다. - 시스템 파일 손상
윈도우 시스템 파일이 손상되어 바탕화면 표시 기능에 문제가 생겼을 가능성도 있습니다. - 보안 프로그램 간섭
회사용 컴퓨터에서 사용하는 보안 프로그램이 파일 표시를 방해할 수 있습니다.
💡 해결 방법: 단계별 가이드
🖼️ 1. 바탕화면 아이콘 표시 설정 확인하기
가장 먼저 바탕화면 아이콘 표시 옵션이 비활성화되어 있지 않은지 확인해야 합니다.
설정 방법:
- 바탕화면의 빈 공간에서 마우스 오른쪽 클릭.
- 보기(View) 메뉴를 클릭.
- 바탕 화면 아이콘 표시(Show desktop icons)를 선택합니다.
결과: 설정 후 바탕화면에 파일이 표시되는지 확인합니다.
🔄 2. 파일 탐색기 옵션 변경하기
파일 탐색기 설정에서 숨김 파일 및 폴더 표시를 활성화해야 할 수도 있습니다.
설정 방법:
- 파일 탐색기(File Explorer)를 열고 상단 메뉴에서 보기(View)를 클릭.
- 옵션(Options) → 폴더 및 검색 옵션 변경(Change folder and search options)를 선택.
- 보기(View) 탭에서 아래 옵션을 선택:
- 숨김 파일, 폴더 및 드라이브 표시(Show hidden files, folders, and drives).
- 적용(Apply) 버튼을 누른 뒤 확인합니다.
결과: 설정 후 바탕화면에서 파일이 보이는지 확인하세요.
🌐 3. 바탕화면 폴더 경로 확인
윈도우 11에서는 바탕화면이 잘못된 경로로 설정될 수 있습니다. 파일 탐색기에서 확인한 바탕화면 폴더 경로와 현재 바탕화면이 일치하는지 점검하세요.
확인 방법:
- 파일 탐색기에서 바탕화면 폴더 경로를 엽니다.
- 기본 경로:
C:\Users\사용자이름\Desktop.
- 기본 경로:
- 현재 바탕화면이 해당 경로와 동일한지 확인합니다.
- 경로가 다르다면 올바른 바탕화면 폴더를 지정하세요.
⚙️ 4. SFC 및 DISM 도구로 시스템 복구
시스템 파일이 손상된 경우, 윈도우 내장 도구를 사용해 복구할 수 있습니다.
복구 방법:
- 명령 프롬프트(CMD)를 관리자 권한으로 실행합니다.
- 아래 명령어를 차례대로 입력하고 실행:
sfc /scannow dism /online /cleanup-image /restorehealth- 프로세스 완료 후 PC를 재부팅합니다.
결과: 손상된 시스템 파일이 복구되며, 바탕화면 파일이 다시 표시될 수 있습니다.
🛡️ 5. 보안 프로그램 확인 및 제거
특히 회사 컴퓨터에서 사용되는 보안 프로그램이 문제를 유발할 수 있습니다. 일부 보안 소프트웨어는 사용자 데이터를 제한하거나 숨길 수 있습니다.
해결 방법:
- 회사 컴퓨터에 설치된 보안 프로그램 목록을 확인합니다.
- 구라제거기를 사용해 불필요한 보안 프로그램을 제거합니다.
- 다운로드 링크: 구라제거기 공식 웹사이트.
- 재부팅 후 문제가 해결되었는지 확인하세요.
🖥️ 6. 윈도우 업데이트 확인
오래된 윈도우 버전은 이러한 문제를 유발할 수 있습니다. 최신 업데이트를 설치해 문제를 해결해 보세요.
업데이트 방법:
- 설정(Settings) → Windows 업데이트(Windows Update)로 이동.
- 업데이트 확인(Check for updates) 버튼을 클릭.
- 필요한 업데이트를 모두 설치한 뒤 PC를 재부팅합니다.
📊 바탕화면 문제 해결 방법 요약 표
| 문제 원인 | 해결 방법 |
|---|---|
| 바탕화면 아이콘 표시 설정 비활성화 | "바탕 화면 아이콘 표시" 설정 활성화 |
| 파일 탐색기 설정 문제 | 숨김 파일 및 폴더 표시 옵션 활성화 |
| 바탕화면 폴더 경로 오류 | 바탕화면 경로를 기본 경로로 수정 |
| 시스템 파일 손상 | SFC 및 DISM 도구로 복구 |
| 오래된 윈도우 버전 | 최신 윈도우 업데이트 설치 |
| 보안 프로그램 간섭 | 불필요한 보안 소프트웨어 제거 (구라제거기) |
❓ 자주 묻는 질문 (FAQ)
Q1. 바탕화면 파일이 저장되었는데 보이지 않는 이유는 무엇인가요?
A1. 이는 주로 바탕화면 아이콘 표시 설정이 꺼져 있거나, 파일 탐색기 설정 또는 시스템 파일 손상으로 인해 발생할 수 있습니다.
Q2. SFC와 DISM 도구는 어떤 역할을 하나요?
A2. SFC는 손상된 시스템 파일을 검사 및 복구하며, DISM은 윈도우 이미지 파일을 복구해 시스템 안정성을 확보합니다.
Q3. 회사 컴퓨터에서 문제를 공장 초기화 없이 해결할 수 있나요?
A3. 네, 위 방법들을 차례로 따라 하면 공장 초기화 없이도 문제를 해결할 수 있습니다.
Q4. 보안 프로그램이 바탕화면 문제를 유발할 수 있나요?
A4. 네, 일부 보안 소프트웨어는 바탕화면 파일 표시를 방해할 수 있으니, 해당 프로그램을 점검하거나 제거하세요.




댓글